Adobe XDのインストール方法

「XDインストールできません〜」2月にジョインしたトモさんから報告がきて、
色々と調べて、やっとインストールできました!!その方法をご紹介します😀
現在、Adobe XDのインストールはできなくなっています。
AdobeのCloud CreativeからもXDの表示が消え、
XDの公式サイトでも
「Adobe XD は現在メンテナンスモードです。」というお知らせが表示されており、
XD単体のインストールもできなくなっています。
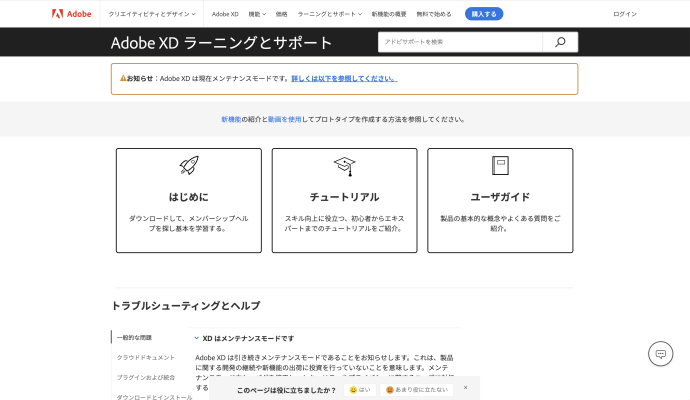
コンプリートプランを契約しているのに、、インストール不可。全てのアプリを確認してもXDが存在しない😵
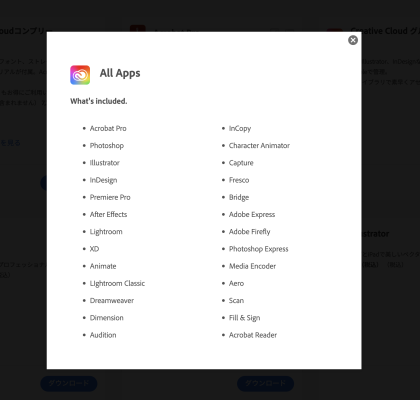
調べると、法人契約の場合は管理者がインストーラーを作成すればインストールできるようでしたので
こちらの方法でインストーラーを作成することにしました。
マネージドパッケージの作成方法
①Admin Console にログインし、パッケージ/パッケージに移動します。
②「パッケージを作成」をクリックします。
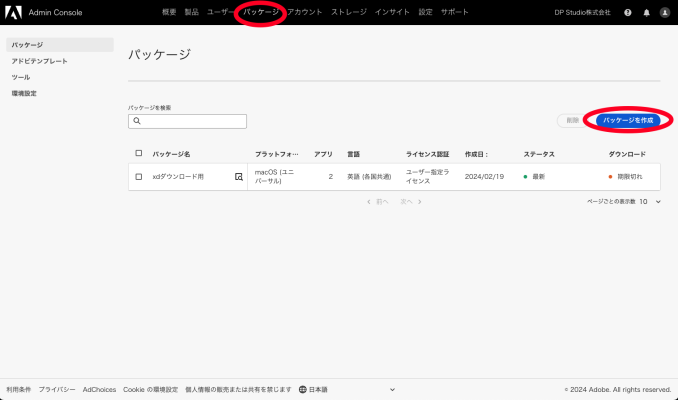
③「マネージドパッケージ」を選択し、「次へ」をクリックします。
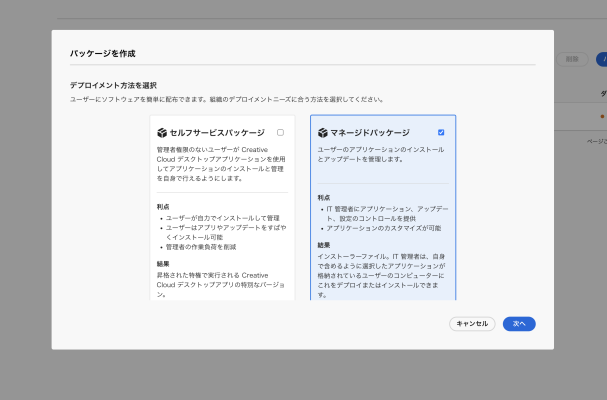
④設定画面で、必要なオプションを選択します。
■プラットフォームの選択:オペレーティングシステムとプロセッサーサポートを以下から選択します。
・macOS(ユニバーサル)
・macOS(Intel)
・macOS(Apple Silicon)
・Windows(64-bit)
・Windows(32-bit)
・Windows (ARM)
■言語:パッケージの作成に使用する言語を選択します。
■OS ロケールを使用:このオプションをオンにすると、クライアントコンピューターの OS言語でデプロイできるようにパッケージを作成できます。OS言語が、パッケージがデプロイされるデフォルトのフォールバック言語となります。
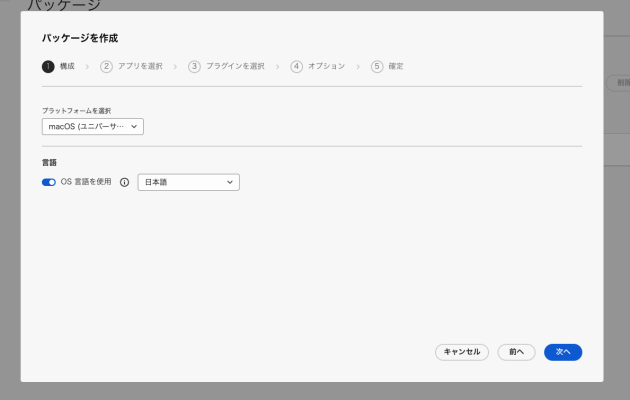
⑤「次へ」をクリックします。
⑥アプリを選択する画面で、対応するアプリケーションの横にあるプラスアイコンをクリックしてパッケージに追加し、「次へ」をクリックします。
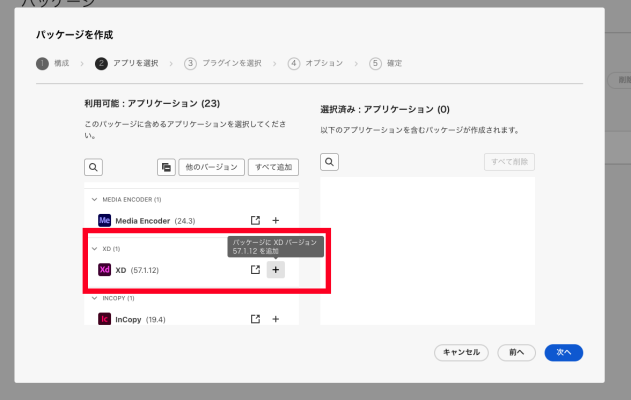
次のいずれかまたは両方を含む軽量パッケージ(アドビアプリなし)を作成する必要がある場合は、このステップで「次へ」をクリックします。
・設定オプション
・Marketplace のプラグイン
必要に応じて、選択元の使用可能なアプリケーションのリストを絞り込むことができます。
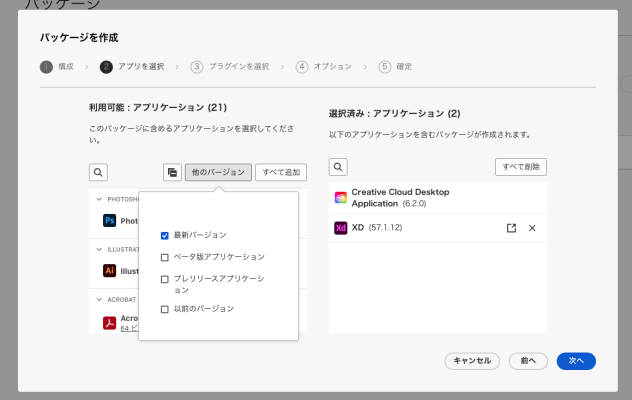
⑦プラグインを選択画面で、パッケージに含めるプラグインを検索して選択し、「次へ」をクリックします。(現在、Windows ARM デバイスでは使用できません)
「互換性のあるプラグインのみを表示」チェックボックスをオンにすると、パッケージ内のアプリと互換性のあるプラグインを表示できます。このフィルターは、Creative Cloud デスクトップアプリがパッケージに含まれている場合にのみ表示されます。
選択したプラグインのリストを表示するには、「選択されたプラグイン」をクリックします。
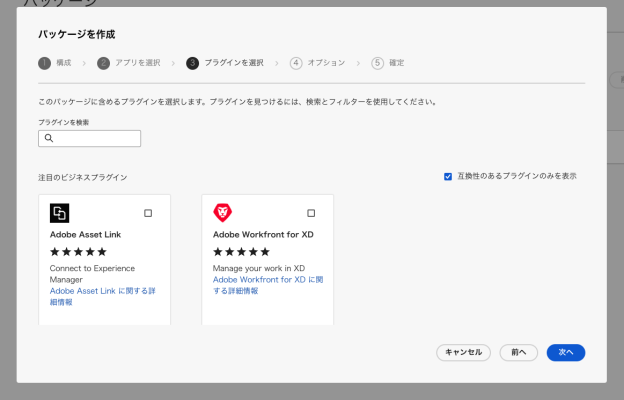
⑧オプション画面で、必要なオプションを選択し、「次へ」を選択します。
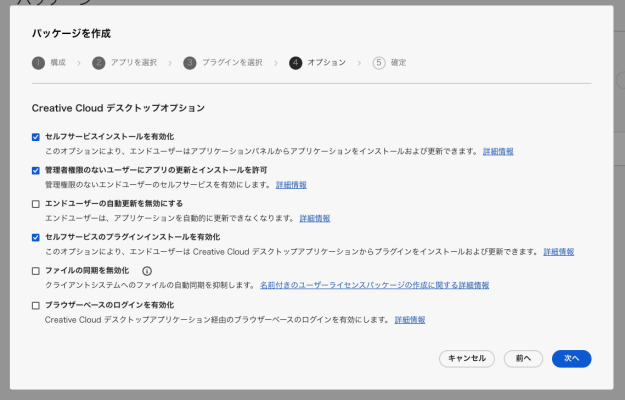
⑨確定画面で、パッケージの名前を入力します。
「パッケージを作成」をクリックします。
パッケージ作成プロセスが開始されると、パッケージリストに戻ります。
パッケージが正常にビルドされると、パッケージをダウンロードするように求められます。
これでXDのインストーラーが完成です。
早速ダウンロードしてPCにインストールして、デザイン作業を開始してください!!
- sayo takizawa
- DP Studio株式会社のDirector/Designer どんなに面倒なことも みんなでどうしたら楽しく簡単にできるか 相談しながら仕事を進めるようにしています。
関連・おすすめ記事など

ビジネスチャンス到来! インバウンド大歓迎! 外国人に響くWEBサイト制作
Written by sayo takizawa

Written by sayo takizawa
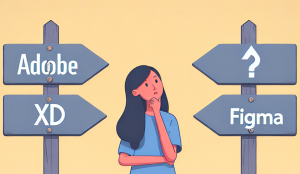
Written by sayo takizawa

Written by sayo takizawa